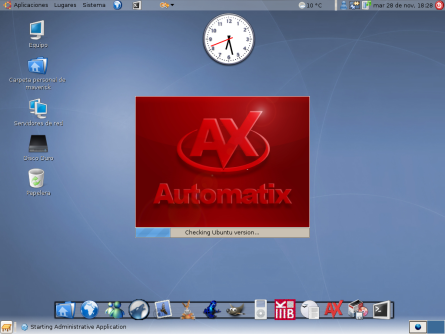Conexión Remota “VNC”
Tengo que nombrar el programa VNC que me esta sirviendo de una manera impresionante para hacer conexión remota al ordenador de casa. Sencillisimo de utilizar e instalar.
Solo tienes que intalar el VNC server en el ordenador al que quieres acceder remotamente ponerle una contraseña cuando ya lo hayas instalado que te pondrá una opción VCN password authentication-configure (muy recomendado). Después de ello deberás abrir el puerto que hayas puesto para utilizar el programa, predeterminado viene el 5900. Luego lo que hace falta es saber la IP externa, una forma muy fácil de saberla siempre porque se suele cambiar es haceros una cuenta no-ip. Por fin lo único que deberíamos hacer es instalar el VNC Viewer en el ordenador desde el cual quieres acceder. Y lo único que te pedirá es la IP y luego la contraseña.
Gracias a Asier (asier.wordpress.com , en construcción)
Canal+ en Imagenio????
Aunque no está comfirmado, Canal + podría ofertarse dentro de Imagenio
Sogecable podría llegar a un acuerdo con Telefónica para realizar ofertas conjuntamente
Sogecable está preparando junto a Telefónica un servicio de Internet y telefonía fija, a cambio de incluir Canal+ en Imagenio. Según ha publicado el diario económico «La Gaceta de los Negocios», esta estrategia es la que necesita Sogecable para incrementar sus ingresos; hace meses, sus responsables ya declararon que sus contenidos exclusivos estaban a disposición de terceros. En diciembre pasado, la empresa suscribió un acuerdo con Vodafone por el que ya ofrece contenidos de digitales en los teléfonos móviles de este operador.
En el momento en que se materialice dicho acuerdo, la oferta de Imagenio aumentará con la inclusión de Canal+, Viajar ó 40Latino, otros de los canales producidos por la compañía audiovisual de Jesús Polanco. Como contrapartida, Sogecable podría revender los servicios de telefonía fija y ADSL de Telefónica, comprados a precios mayoristas a ésta y replicando sus mismas ofertas. Pero el impedimento legal para este acuerdo conjunto data del 2002, cuando el Gobierno de turno impidió comercializar conjuntamente la oferta de la plataforma resultante de la absorción de Vía Digital por parte de Sogecable con la de acceso a Internet de Telefónica, hasta noviembre próximo. Por ello, ambas partes, en caso de llegar a un acuerdo, pedirán al Gobierno el levantamiento de dicho veto.
Wifi en portatil Acer 3630 y Ubuntu Feisty Fawn
Antes de nada poner esto en consola para tener el pc actualizado
sudo apt-get update
sudo apt-get upgrade
Anteriormente he explicado como se instala automatix. Pues bien, en la versión de Feisty Fawn tenemos disponible un programa llamado ndiswrapper, lo instalamos (no creo que haga falta explicarlo).
Tambien necesitaremos el driver de Windows del dispositivo wifi:
ftp://ftp.support.acer-euro.com/notebook/aspire_3630/driver/802bg.zip (lo descomprimimos donde se quiera)
Una vezhecho la anterior:
Vamos a Sistema->Administración->Windows Wireless Drivers ->Install New Driver y vamos a la carpeta donde ha quedado el driver. Elegimos el archivo bcmwl5.inf
Despues aceptamos y cerramos esta ventana. Abrimos una terminal:
Ahora comprobamos que hemos hecho todo bien:
$ndiswrapper -l
Prondra nose que driver present
Para cargar el módulo:
$modprobe ndiswrapper
PD: a partir de aqui tambien podemos usar la consola para configurar, o hacer lo que digo ahora aqui debajo. Lo que pasa es que he seguido un manual castellano y italiano fifty-fifty y al final nose como lo he acabado haciendo pero os aseguro que funciona.
En si, si vamos a Sistema Administracion red nos tendria que salir el dispositivo y seria configurarlo y punto.
y para que ndiswrapper se cargue al inicio:$sudo vi /etc/modules
y añadimos una entrada que ponga
ndiswrapper
Despues de esto reiniciamos y la luz del wifi debería lucir. Digo debería porque me ha costado ponerlo en marcha y ademas algunas veces falla, asique mucha suerte!!!
Rendimiento optimo de nuestra tarjeta grafica en Ubuntu (SIS M661MX)
En Dapper consiguo estos datos pero en Fiesty Fawn no hay mucha diferencia. Aun así recominedo hacerlo
(para verlo usar este comando glxgears -iacknowledgethatthistoolisnotabenchmark )
342 frames in 6.3 seconds = 53.927 FPS
342 frames in 6.3 seconds = 53.995 FPS
342 frames in 6.3 seconds = 53.979 FPS
342 frames in 6.7 seconds = 50.992 FPS
342 frames in 6.3 seconds = 53.941 FPS
342 frames in 6.3 seconds = 54.024 FPS
342 frames in 6.3 seconds = 54.001 FPS
342 frames in 6.4 seconds = 53.838 FPS
342 frames in 6.4 seconds = 53.694 FPS
342 frames in 6.4 seconds = 53.811 FPS
a
1522 frames in 5.4 seconds = 280.670 FPS
1482 frames in 5.4 seconds = 273.961 FPS
1368 frames in 5.0 seconds = 273.559 FPS
1824 frames in 5.2 seconds = 347.646 FPS
1368 frames in 5.0 seconds = 271.893 FPS
1482 frames in 5.4 seconds = 274.060 FPS
1482 frames in 5.4 seconds = 275.192 FPS
1368 frames in 5.0 seconds = 272.796 FPS
1368 frames in 5.2 seconds = 261.128 FPS
Como podreis comprobar los datos son aplastantes.
Cuantos mas FPS mejor, los FPS indican cuantos Frames Por Segundo….
Manos a la obra:
Primero vamos a instalar un panel de control de sis, por la paqueteria….y para poder hacer eso antes tendremos que añadir la siguiente linea al archivo source.list.
sudo gedit /etc/apt/sources.list (abrimos el archivo source.list)
Añadir esta linea al principio (y luego guardar):
deb http://www.winischhofer.net/sis/debian/unstable ./
Y luego:
sudo apt-get update
sudo apt-get install sisctrl (acordaros que igual teneis que poner una «s» para dejar que se instale)
Hay que reconfigurar el xserver-xorg:
sudo dpkg-reconfigure xserver-xorg
Cuando os pregunte el driver escoger el «sis» y luego aceptar todo lo demas. (esto es algo arriegado, pero funciona xD…….aunque despues de hacer esto como hemos aceptado todo hemos cambiado el teclado a ingles, para ponerlo a español Sistema- Preferencias- Teclado (añadir el español activar el check box y quitar el ingles)
sudo reboot (reiniciar)
Ahora editaremos varias cosas:
Hay que añadir esta linea al /etc/modules (sudo gedit /etc/modules):
sisfb mode=1024x768x16
y tambien hay que añadir Option «EnableSiSCtrl» «yes» al /etc/X11/xorg.conf (sudo gedit /etc/X11/xorg.conf):
Section «Device»
Identifier «Tarjeta de vídeo genérica»
Driver «sis»
Option «EnableSiSCtrl» «yes»
BusID «PCI:1:0:0»
Volvemos a reiniciar (sudo reboot)
Y ahora volveis a mirar…..
glxgears -iacknowledgethatthistoolisnotabenchmark
y comparais datos.
Otra cosa que ubuntu no detecta es la resolución porque nos la pone a 1024 x 800. Para ponerlo a 1280 x 800 hacemos lo siguiente:
Lo único primero hacer una copia de seguriada del archivo que vamos a editar
Abrimos una consola y ponemos
sudo gedit /etc/X11/xorg.conf Metemos nuestra Pass
Vamos hacia abajo hasta que veamos Section «Monitor»
Antes de cambiar nada lo tenemos así:
Section «Monitor»
Identifier «Monitor genérico»
Option «DPMS»
HorizSync 28-51
VertRefresh 43-60
Debemos cambiar esos valores por 30-70 y 50-160 respectivamente.
Despues más abajo nos pone
Section «Screen»
Identifier «Default Screen»
Device «Tarjeta de vídeo genérica»
Monitor «Monitor genérico»
DefaultDepth 24
SubSection «Display»
Depth 1
Modes «1024×768» «800×600» «640×480»
EndSubSection
SubSection «Display»
Depth 4
Modes «1024×768» «800×600» «640×480»
EndSubSection
SubSection «Display»
Depth 8
Modes «1024×768» «800×600» «640×480»
EndSubSection
SubSection «Display»
Depth 15
Modes «1024×768» «800×600» «640×480»
EndSubSection
SubSection «Display»
Depth 16
Modes «1024×768» «800×600» «640×480»
EndSubSection
SubSection «Display»
Depth 24
Modes «1024×768» «800×600» «640×480»
EndSubSection
EndSection
y lo editamos dejándolo así
Section «Screen»
Identifier «Default Screen»
Device «Tarjeta de vídeo genérica»
Monitor «Monitor genérico»
DefaultDepth 24
SubSection «Display»
Depth 1
Modes «1280×800» «1024×768» «800×600» «640×480»
EndSubSection
SubSection «Display»
Depth 4
Modes «1280×800» «1024×768» «800×600» «640×480»
EndSubSection
SubSection «Display»
Depth 8
Modes «1280×800» «1024×768» «800×600» «640×480»
EndSubSection
SubSection «Display»
Depth 15
Modes «1280×800» «1024×768» «800×600» «640×480»
EndSubSection
SubSection «Display»
Depth 16
Modes «1280×800» «1024×768» «800×600» «640×480»
EndSubSection
SubSection «Display»
Depth 24
Modes «1280×800» «1024×768» «800×600» «640×480»
EndSubSection
EndSection
Guardamos y reiniciamos. Al volver a ubuntu veremos que ya tenemos la resolución que queríamos.
Arrancar programas al inicio
ARRANQUE DESDE EL INICIO
La opción más sencilla es seguir el siguiente proceso:
– Ir a: Sistema -> Preferencias -> Sesiones
– Te pedirá tu contraseña de usuario, así que ponla.
– Ve a la pestaña «Programas de Inicio»
– Haz click en el botón «Añadir»
– Escribe en la ventana de comando «(comando del programa que queraís)».
– haz Click en «cerrar».
Solucionar volumen bajo en Ubuntu…..
Bueno seguro que muchos de vosotros os habeis dado cuenta de que el volumen en Ubuntu es muy bajo comparado con Windows….
….despues de hacer mil cosas he encontrado algo muy sencillo y a la vez muy eficaz:
Abrir una consola y poner esto: alsamixer
Luego subir las «barras del volumen» al 100% y el volumen subira que da gusto!!!!!!xD
Saludos.
Automatix 2 (Dapper, Edgy y Feisty Fawn)
Bueno os presento una aplicación muy interesante; Automatix2 .Aquí tenéis todo muy bien explicado gracias a El Blog de Maverick, un blog muy interesante sobre linux y nuevas tecnologías, pero en especial de Ubuntu.


Es evidente que Linux en general es cada día más accesible al usuario
doméstico y también poco experimentado.
En las últimas distribuciones -con Ubuntu a la cabeza- se ha hecho cada vez más
patente que la facilidad de uso y la comodidad no están reñidas con la calidad
de un sistema Linux. Tal vez a los puristas de la consola no les parezca del todo
bien esta idea, esta filosofía del “siguiente, siguiente, aceptar” pero está claro
que para que Linux continúe acercándose a las masas y para que siga siendo
cada vez más un sistema capaz de competir con Windows de cara a los usuarios
domésticos, programas como Automatix2 son un arma inmejorable.
Gracias a este programa se puede lograr instalar todo tipo de codecs
multimedia, soporte para Java, programas como Azureus, Amsn, y un larguísimo
etc con dos o tres clicks. Su instalación no podría ser más sencilla.
Para Dapper 6.06
sudo gedit /etc/apt/sources.list (vamos a editar el archivo sources.list, hay estan las direcciones para las actualizaciones de la paqueteria…..eso creo vamos.)
Luego hay que añadir esta linea:
deb http://www.getautomatix.com/apt dapper main (de esta forma al actualizar la paqueteria tendra la direccion de automatix y ademas aclaramos que es para la version dapper y no como hice la anterior vez que puse edgy.)
Luego en la terminal hay que pegar la clave:
wget http://www.getautomatix.com/apt/key.gpg.asc
gpg –import key.gpg.asc
gpg –export –armor 521A9C7C | sudo apt-key add –
Y luego para finalizar hay que poner esto:
sudo apt-get update (actualizamos la paqueteria, esta vez tambien mirara en la direccion que hemos agregado al archivo source.list, si os da un error como este: E: Tipo ‘“deb’ desconocido en la línea 35 de lista de fuentes /etc/apt/sources.list , que a mi me lo dio mirar si habeis agregado bien la linea esa que os he puesto en el principio.)
Tras actualizar la paqueteria hay que instalar el automatix2:
sudo apt-get install automatix2
Luego para abrir Automatix:
Aplicaciones->Herramientas del sistema->Automatix
Para Edgy
Desde un terminal:
echo "deb http://www.getautomatix.com/apt edgy main" | sudo tee -a /etc/apt/sources.list wget http://www.getautomatix.com/apt/key.gpg.asc gpg --import key.gpg.asc gpg --export --armor 521A9C7C | sudo apt-key add -
Tras esto:
sudo apt-get update sudo apt-get install automatix2
Y listo
Para Feisty
echo "deb http://www.getautomatix.com/apt feisty main" | sudo tee -a /etc/apt/sources.list
wget http://www.getautomatix.com/keys/automatix2.key
gpg --import automatix2.key
gpg --export --armor E23C5FC3 | sudo apt-key add -
sudo apt-get update
sudo apt-get install automatix2
Reinstalar grub en ubuntu (menu de selección de sistema operativo)
De fábrica tenemos windows xp instalado, algunos hemos creado una partición ext3 para instalar linux en ella. una vez instalado linux, si ponemos windows xp desde 0, el menu donde aparecen los sistemas operativos, esa elección desaparece y hay que recuperarlo, reinstalarlo.
Para ello debemos arrancar linux desde el cd y abrir una terminal. El ella ponemos lo siguiente:
sudo su (para hacernos root)
grub
Una vez dentro de grub ejecutar
root (hdX,Y) donde X es el disco (0 para el master IDE , 1 para el SLAVE,etc) e Y la particion
la partición que debemos poner es la que contiene el sistema operativo Linux. Cuando pongamos el anterior comando nos saldrá una linea que pone algo mencionando ext3fs, sino repetir el proceso hasta que salga eso
setup (hdX) donde X es lo mismo de antes
Se ejecuta quit para salir, se reinicia el PC y voila
-
Archivos
- abril 2007 (14)
- febrero 2007 (2)
- enero 2007 (22)
-
Categorías
-
RSS
Entries RSS
Comments RSS